On the overlay page for your web form, click the REULTS tab. This tab lets you view and download the data from your form submissions.

To view a list of all submissions:
- On the RESULTS tab, click the Submissions button to see a list of all submission records.
- Click a column head to sort by that column.
- Click a name to see that person’s profile.
- For each record you may choose to view, edit or delete.
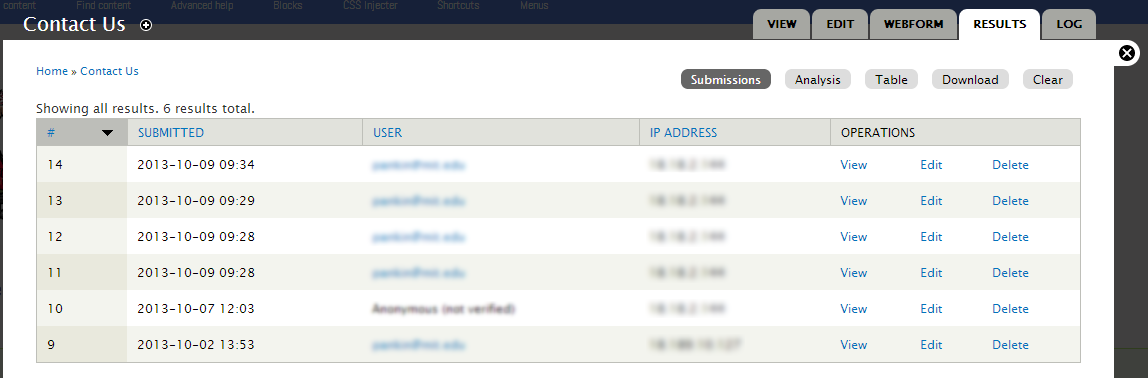 When you click View you will see a record which looks like this. If necessary you can Edit the response or Delete it.
When you click View you will see a record which looks like this. If necessary you can Edit the response or Delete it.
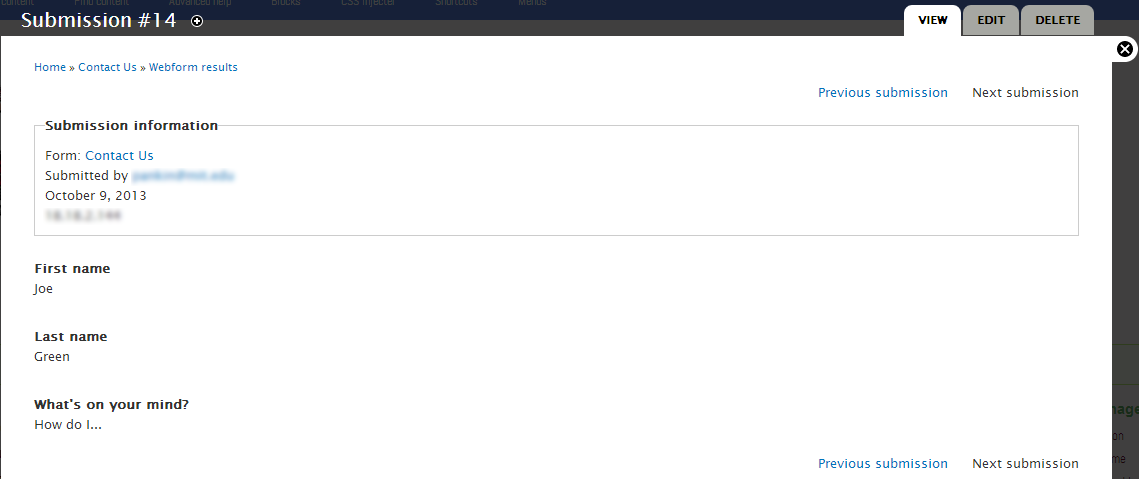
To see a simple analysis of the submissions:
- On the RESULTS tab, click Analysis.
- For each field you will see how many users entered information, how many left the field blank and the average length of the submissions for that field.
To see all the field data for each submission in a table format:
- On the RESULTS tab, click Table.
- For each submissions the data from each field will be displayed on a row. This display becomes less useful as the number of fields in your form grows in number.
To download the results from your Webform submissions:
- On the RESULTS tab, click Download.
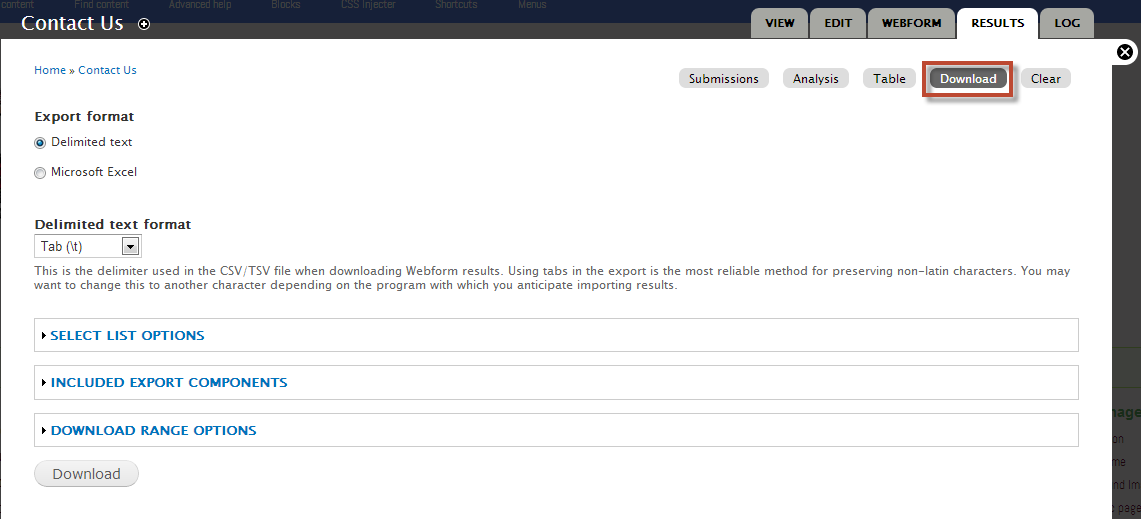
- Select the Export format, Delimited text or Microsoft Excel.
- Change the Delimited text format if required. In most cases you’ll want to leave this as is.
- You have a number of options in the LIST OPTIONS, COMPONENTS, and RANGE sections.
- SELECT LIST OPTIONS – for choosing among download list formats; in most cases you can leave the default
- INCLUDED EXPORT COMPONENTS – choose which fields to download
- DOWNLOAD RANGE OPTIONS – useful for selecting subsets of submission data to download, e.g., “Only the latest 50 submissions” or “Only new submissions since your last download”.
To clear all submission forms (all data):
- Click RESULTS, then Clear. All of your data will be deleted.
- You will be presented with a warning message.
- Click the Clear button.
Note: Be sure you have downloaded and saved your data if necessary before using Clear. This cannot be undone. Also note that any new submissions after a Clear will continue numbering from the last submission, and not begin again with the number 1.

